As a digital video recorder (DVR), TiVo does the remarkable job on the multiple media, including film and television show downloads, advanced search, personal photo viewing, music offerings, and online scheduling. For many TiVo users, they have collected many videos on the PC or the Mac, is there any way to transfer home videos from your PC on your home network to your TiVo media device? Yes, you can realize. With TiVo Desktop software for PC or Roxio Toast Titanium software for Mac, you can access videos stored on your PC or Mac and transfer them to your TiVo box for viewing. The total process is a little complicated, for special for some TiVo beginner, we have done the detailed steps for you, just folow it and enjoy the videos on TiVo.
Preparatory Work:
- You must have purchased the Home Networking Package, and downloaded and installed the TiVo Desktop 2.8 software (which comes as part of the Home Networking Package).
- To make sure you’re using TiVo Desktop 2.8, launch TiVo Desktop and go to Help > About TiVo Desktop.
Tip: This feature is available on: Series2 | Series3 | TiVo HD and HD XL | All TiVo Premiere boxes
How to Watch Videos from PC on TiVo Box with TiVo Desktop
1. On your PC, verify that TiVo Desktop is installed and operational. If you have not yet installed TiVo Desktop, download and install the latest version before continuing.
2. Locate the videos on your PC that you’d like to view on your TiVo box. These can be home movies, videos downloaded from the web, or any other video files, as long as they are either MPEG-2 or .tivo files. Other file formats require TiVo Desktop Plus (see below).
3. Copy these videos into the "My TiVo Recordings" folder inside the My Documents folder on your PC.
4. Launch TiVo Desktop. The videos you copied into the "My TiVo Recordings" folder should appear in TiVo Desktop’s "Now Playing List."See it
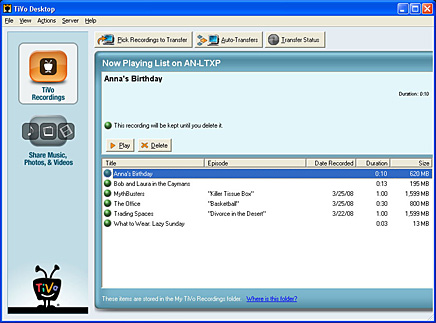
5. On your TiVo box, select the "Now Playing" or "My Shows" list from TiVo Central.
6. Select your PC. It is marked with the computer icon. See it
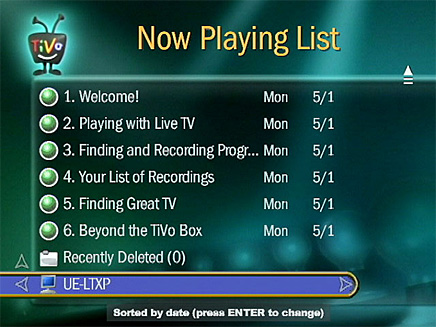
7. Select any title.See it
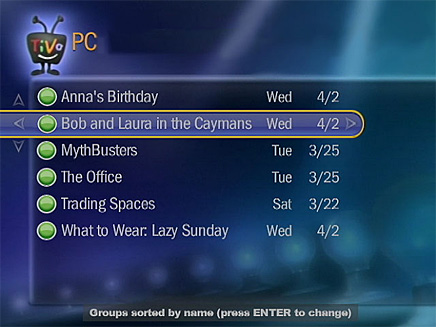
8. Choose "Transfer this recording" to start the transfer. When the transfer starts, you have the option of watching the video immediately, or choosing additional videos to transfer.
9. If you did not begin watching the video in Step 8, you can watch at any time from your "Now Playing" or "My Shows" list.
Do You Want to Play Any Videos on TiVo?
TiVo is powerful, but you can’t play all the video files on it due to the video compatibility, TiVo can support the limited video formats, you can refer to the following list:
Supported files include:
- Windows Media Video (.wmv)
- QuickTime Movie (.mov)
- MPEG-4/H.264 (.mp4, .m4v, .mp4v)
- MPEG-2 (.mpg, .mpeg, .mpe, .mp2, .mp2v, .mpv2)
- DivX and Xvid (.avi, .divx)
When you can’t play the FLV videos, AVI videos, MKV videos on TiVo, how to do? Will miss these precious videos? Don’t be panic, you just need one video converter which can solve all the video troubles on TiVo. Have you got one powerful video converter for TiVo? If not, you can try iMedia Converter for Mac, which won’t let you down. Just click the Trial button and follow the installation guide, few minutes, you can experience the perfect features.
You can convert the common videos to TiVo supported video formats, like the WMV, MOV, MP4, MPEG, etc. You also can get rid of the DVD and Blu-ray drive, getting the digital video for TiVo. This software provides you the 300+ video formats, you must can find one you like. Best of all, you also can play 4K on Tivo without any trouble, you can adjust the 4K video to TiVo best supported 4K video formats.
By the way, this software provides you the comprehensive video setting which you can adjust the video for better compatibility, like the video frame, video resolution, video bitrate, audio channels, etc. With the built-in video editor, you can be the host of your video, you can edit the video by cutting the video, spliting the video into some clips, adding subtitles to video, adding watermark to video, etc.
Step by Step to Play Any Videos on TiVo
Step 1. Add video to the Video Converter
After the video converter installation, open it with double click, the user-friendly interface holds the powerful ability, you can click the File and add the common videos, DVD and Blu-ray to this software, you also can drag the videos to this software directly. Best of all, you even can add the folder with multiple video files and do the batch video conversion.

Step 2. Output TiVo supported video formats
Click on “Format”, at the drop-down list, you can select any your desired video, audio format which are supported by TiVo as the output video files, such as: H.264 MP4, also you can choose other video formats: AVI, MOV, etc. You can get the best HD video for TiVo form the HD Video.

Tip: Video Setting: Click “Setting” menu, open the setting window, user can adjust the video and audio parameters, such as: video and audio codec, etc.
Video Editing: Trim, Crop, Split, Merge, Subtitles, Video effects and so on. Just enjoy the video editing.

Step 3. Start the video to TiVo conversion
After the video setting is finished, you just click the Convert button to begin the video conversion quickly.
When the conversion is done, click “Open Output Folder” to pop out the folder with your desired movies, you can transfer the video to TiVo from the PC by above steps.






 Pavtube New Official Site
Pavtube New Official Site


