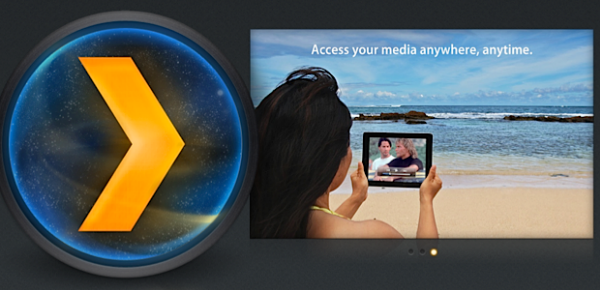
Files such as ISO or IMG and folder structures such as VIDEO_TS or BDMV are generally referred to as “disk image” formats. Such formats are not supported in Plex. Simply put, these formats just don’t fit into the idea behind the Plex ecosystem. Many people don’t know this reason so they just wondered why they can’t play ISO image with Plex:
Q 1: “I’m specifically asking in regards to a BluRay or DVD rip, but the same question could be asked of CD’s as well… Rather than rip individual tracks or videos from a CD or DVD, can Plex server read an ISO and present it to the client complete with the DVD menus?”
Q 2: “I have searched the forum but can’t seem to find a definative answer – can Plex for Roku play iso files”
Q 3: “I know Plex doesn’t support ISO playback but am wondering with the release of the ATV4 does ISO playback work? I am currently using an ATV2 jailbroken for ISO playback. Just wondering whether anyone has tried to play an ISO using the new Plex app on an ATV4?”
See Other Plex Problems and Solutions
Since the ISO image formats isn’t supported, which means the clients don’t support it either, we recommend that users can convert ISO files into Plex friendly and compatible media formats. There are many formats and tools available. Some can retain full quality of the original video or others could greatly compress the filesize with nearly no noticeable visual (or audio) quality loss, like Pavtube ByteCopy.
Using Pavtube ByteCopy, you can enjoy the full resolution of ISO in a MKV container as it straight rips the video/audio streams into the container without any modifications. This software not only can convert ISO to Plex supported video format keeping the original video quality but also can convert Blu-ray/BDMV/DVD/IFO/Video_TS to Plex and other regular video formats, including AVI, MOV, M4V, WMV, MPG, 3GP, FLV, F4V, etc.
Learn >> Why choose Pavtube ByteCopy?
Get the ISO converter and follow the tips to finish your conversion.

Other Download:
– Pavtube old official address: http://www.pavtube.cn/bytecopy/
– Cnet Download: http://download.cnet.com/Pavtube-ByteCopy/3000-7970_4-76158512.html
How to convert ISO to Plex playable format?
Step 1: Import ISO image file
Run the ISO to Plex converter on your computer. Click “File” > “Load IFO/ISO” to add ISO images to this software. This app supports batch conversion so you can add more than one ISO images at a time.
Step 2. Choose lossless format.
Click “Format” list and select “Multi-track Video>Lossless/encoded Multi-track MKV(*.mkv)” as below. This format can keep the lossless video quality, multiple subtitle streams and audio tracks and all chapter markers.
Tip: With the right settings you can retain the quality of the original ISO while also saving space. This is particularly helpful when streaming over your network, depending on your network quality. Simply click Settings bar and you can tweak the settings to your satisfaction and even save it as preset.
Step 3: Start converting ISO to Plex
Click the “Convert” button to let the program start the ISO to Plex MKV conversion. It may take a while for the whole conversion process. When it completes, click “Open” to quickly find the converted movies.
Now, Plex will recognize, catalog, play and stream these converted ISO files at ease.
Related Articles:
- How to Play DVD on Apple TV 4 via Plex Channel?
- Rip Blu-ray to Plex Server to Set Up Home Theater
- Play BDMV folder on HTPC via Plex Media Server
- Convert MKV to Plex Media Server with Suitable format
- How to Rip TV Series DVD to Episodes for Plex?




 Pavtube New Official Site
Pavtube New Official Site


