The main feature of Google’s new product Chromecast Ultra is to support 4K Ultra HD and 4K HDR. However, to access a 4K streaming, buying a Chromecast Ultra is only part of the equation. In order to stream a the highest-available resolution you’ll need a few different pieces to come together. Namely you need a display that can handle the resolution, enough internet bandwidth to carry all of those extra bits and of course you have to find the 4K content to stream.
To watch movies and TV shows in 4K Ultra HD and 4K HDR content using Chromecast Ultra, you need the following:
- A strong Wi-Fi or Ethernet connection
- A 4K compatible HDTV (see sample models below)
- An HDMI port that supports both HDCP 2.2 and 60 frames per second (60 FPS). See sample models below and check your TV manual for more information.
- If you’re using an AVR or soundbar, those will also need to support HDCP 2.2.
- A high-speed internet connection of at least 20 Mbps (recommended)
- 4K programming from content providers
- A high speed HDMI cable. Recommended length: Less than 6 ft. (1.8m).
- The power supply that was provided with Chromecast Ultra
Note: Chromecast Ultra will work on a standard HDTV, but will only stream 4K content if the above requirements are met. Also reading: Does Chromecast Ultra support HEVC?
What is 4K Ultra HD and 4K HDR?
Recommended internet speed to stream 4K Ultra HD content
TV models that support 4K HDR content on Chromecast Ultra
How to Setup Chromecast Ultra?
What is 4K Ultra HD and 4K HDR?
4K Ultra HD
4K Ultra HD (also known as Ultra High Definition or UHD) offers enhanced picture resolution up to four times greater than HD and 1080p. When combined with a 4K TV and 4K content, Chromecast Ultra offers Ultra High Definition (4K Ultra HD) content with:
- Higher pixel resolution
- Smoother video
- Greater color depth
4K HDR
4K HDR (also known as Ultra High Definition premium or 4K HDR) is a new and exciting television technology that promises an even better quality picture when you’re watching movies or TV shows. What you can expect from 4K HDR content is:
- Greater color depth
- Brighter highlights
- Deeper blacks, whiter whites
- Wide color gamut
What is HDCP 2.2?
HDCP is the copy protection technology that is required to stream 4K Ultra HD and 4K HDR content. You can only watch content in 4K Ultra HD and 4K HDR if your Chromecast Ultra is connected to an HDMI port that supports HDCP 2.2. AVRs and sounds bars also need to support HDCP 2.2 to stream 4K Ultra HD and 4K HDR content.
Here are a couple ways to know whether a TV and its ports support HDCP 2.2:
Manual: Many brands will specify whether the TV supports HCDP 2.2 in their manual.
Ports: HDCP 2.2 may not be supported for all of the HDMI ports on a Ultra HD TV. Look for ports labeled:
- Mobile High-Definition Link (MHL),
- HDCP 2.2
- UHD, Ultra HD, 4K Ultra HD
- 4K
If you’re unable to identify whether your TV (or AVR or HDMI switch) and its ports support HDCP 2.2 using the manual, see below for a sample list of TV manufacturers and their commonly designated HDMI ports that support HDCP 2.2.
Recommended internet speed to stream 4K Ultra HD content
To stream in 4K Ultra HD, you need a high-speed internet connection of at least 20 Mbps. Some other video apps need even faster speeds to stream in 4K Ultra HD.
TV models that support 4K HDR content on Chromecast Ultra
First check your TV’s (or AVR or HDMI switch’s) manual to identify HDMI ports that support HDCP 2.2.
Note: Some TVs require you to manually turn on HDR from within the TV settings menu. Check your manual for instructions.
If you still need help, here’s a sample list of TV manufacturers and their commonly designated HDMI ports that support HDCP 2.2.
| TV Manufacturer | HDMI ports that support HDCP 2.2 | Support website | Support telephone number (US) |
| LG | 1 | http://www.lg.com/us/support | 800 243-0000 |
| Samsung | All or MHL 3.0 port | http://www.samsung.com/us/support/contact | 800-726-7864 |
| Sony | 2016: All ports 2015: 1,2,3,4 2014: 1, 2 2013: 4 only |
https://esupport.sony.com/US/p/support-contacts.pl | 239-245-6354 |
| Vizio | 2016: All HDMI ports 2015 or older (1, 2, 5) |
https://support.vizio.com/s/ | 855-833-3221 |
| Philips | 1,2,3 | TBD | TBD |
| Panasonic | 3,4 | http://www.panasonic.com/in/support.html | 800-103-1333 800-108-1333 |
| Sharp | 1 | TBD | TBD |
| Hisense | 3, 4 | https://www.hisense-usa.com/support/models | 888-935-8880 |
| TCL | 2016: All HDMI ports | http://www.tclusa.com/support/ | 877-300-8837 |
| Insignia | 2016: All ports 2015: 2,4 |
https://www.insigniaproducts.com/support | 877-467-4289 |
| Toshiba | 2016: all ports 2014: 2,3 |
http://support.toshiba.com/support/products?cat=Televisions | 855-527-2411 |
| JVC | 2014: 1,2,3,4, and HDMI/MHL port | http://support.jvc.com/consumer/support/index.jsp | 800-252-5722 |
| Sanyo | All ports | http://sanyo-av.com/support/index.php | 800-877-5032 |
| Magnavox | All ports | http://www.support.magnavox.com/html/index_us_en.html | 866-341-3733 |
| Westinghouse | 1,2,3 | http://westinghouseelectronics.com/support/ | 866-442-7873 |
If you’re still unsure whether a TV (or AVR or HDMI switch) supports HDCP 2.2 after checking the manual and the manufacturers support center, contact the device manufacturer to learn more.
Finding 4K content
It’s true that the majority of what you’ll find out there today is still in 1080p, but there are a few reliable sources for finding that high-resolution goodness you bought the Chromecast Ultra for. Cast-enabled apps with 4K content include YouTube, Netflix, and Vudu
- Netflix has a good amount of 4K video that you may actually want to watch — just remember you have to upgrade to the highest-tier subscription to get it, which costs $11.99 per month (and also gives you simultaneous viewing on four devices).
- YouTube also offers lots of 4K video.
- If you like to use Vudu, you’ll find 4K content there as well.
- Vimeo also has 4K and supports Google Cast.
- Google Play Movies has 4K content, though it’s tough to identify just which movies and TV shows are in the higher resolution.
- Google keeps a comprehensive list of all Google Cast apps on its website, and tags the ones that are 4K capable.
- Rip 4K Blu-ray
- Convert unsupported 4K video to supported format
If you have some 4K Blu-ray and want to rip 4K Blu-ray to Chromecast Ultra supported 4K vidoe, you can use Pavtube ByteCopy to bypass 4K Blu-ray encryption and convert 4K Blu-ray to H.264 MP4 for Chromecast Ultra streaming. If your devices are Xbox One S, PS4 Pro, Roku Premiere and Roku Ultra which support HDR10 and handle HEVC, you also can try to rip 4K Blu-ray to HEVC MP4 which can compress the video size but keep the same picture quality. You don’t need to worry the 4K Blu-ray ripping time cause Pavtube ByteCopy supports NVIDIA HEVC/AVC encoding only if your computer uses a high-end graphics card.
Step 1. Download and install Pavtube ByteCopy. Launch the best 4K Blu-ray Converter program. Insert your 4K Blu-ray disc into your BDXL compatible drive, and click “Load from disc” icon to load your 4k Blu-ray movies
Step 2: Click “Format” to open the drop-down window. Here you can choose H.265 HD MP4 and H.264 HD MP4 video in “HD Video” catelog. To keep 4K resolution, you can click "Settings" to keep the video size, video bitrate, video frame rate, etc to original.
Step 3. If your computer is geared with a GPU-enabled graphics card, you can choose to rip 4K Blu-ray to HEVC or H.264 video with NVIDIA CUDA hardware acceleration. Now, move your cursor to “Tools” button on the top of the main interface to choose “Options”. Then you can enable GPU Encode acceleration. You need to check if your graphic card supports CUDA acceleration from here.

Step 4: Hit on the “Convert” button and 4k Blu-ray to H.265/HEVC 4K video or H.264 4K video csonversion begins. When the conversion is done, open output folder, find the ripped movie inoutput folder.
Chromecast Ultra normally supports MP4, WebM, WAV video. If you have some 4K MKV, 4K TS, 4K MOV, 4K M2TS, 4K MXF, etc, you should convert these unsupported 4K video to Chromecast Ultra playable one. Download Pavtube Video Converter Ultimate, just load your 4K video files then choose Chromecast Ultra supported format in the profile then start the conversion. Simple 3 steps, you can transcode unsupported 4K video to Chromecast Ultra. Pavtube Video Converter Ultimate is the one of the best 4K Video converter applications. It can switch 4K video to another format, compress 4K video to 1080p video and upscale HD video to 3840/2160P video. It also supports NVIDIA HEVC/AVC Encoding with ultra fast speed.
Step 1: Download Pavtube Video Converter Ultimate. Click the “File” button to locate and import 4K Ultra HD video to this 4K Converter. This powerful 4k Video Converter also supports drag and drop function to import original video.
Step 2: Click “Format” to open the drop-down window. Here you can choose H.265 HD MP4 and H.264 HD MP4 video in “HD Video” catelog. To keep 4K resolution, you can click "Settings" to keep the video size, video bitrate, video frame rate, etc to original.
Step 3. If your computer is geared with a GPU-enabled graphics card, you can choose to rip 4K Blu-ray to HEVC or H.264 video with NVIDIA CUDA hardware acceleration. Now, move your cursor to “Tools” button on the top of the main interface to choose “Options”. Then you can enable GPU Encode acceleration. You need to check if your graphic card supports CUDA acceleration from here.
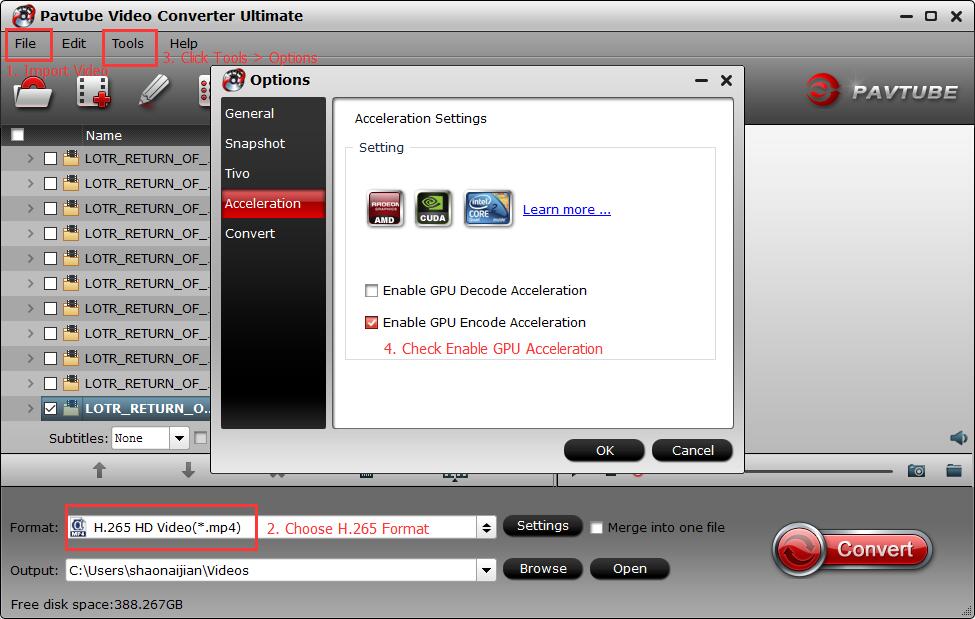
Step 4: Hit on the “Convert” button and 4k Blu-ray to H.265/HEVC 4K video or H.264 4K video csonversion begins. When the conversion is done, open output folder, find the ripped movie inoutput folder.
Troubleshooting
If you’re unable to stream 4K content,
- Make sure you have:
- A 4K compatible HDTV (see sample models above).
- An HDMI port that supports HDCP 2.2 (see sample models above).
- If you’re using an AVR or soundbar, those will also need to support HDCP 2.2.
- A high-speed internet connection of at least 20 Mbps (recommended).
- 4K programming from content providers (may require subscription, Ex. Netflix subscription plan).
- A High speed HDMI cable. Recommended length: Less than 6 ft. (1.8m).
- The power supply that was provided with Chromecast Ultra.
- Try updating your TV’s firmware, if possible.
How to Setup Chromecast Ultra?
1. Plug Chromecast Ultra into the power source and your TV’s HDMI, then select the HDMI input on your TV.
2. Download the Google Home app and follow the instructions.
3. Open a Chromecast-compatible app and tap the Cast button.
Presto — your entertainment goes from the small screen to the big screen.
Refer to:
- https://support.google.com/chromecast/answer/7151529?hl=en
- http://www.androidcentral.com/what-you-need-stream-4k-video-chromecast-ultra
Related Articles:
- You can Play 4K on Android phone/tablet
- Play 4K on Kodi – Install 4K Media Add-On for Kodi
- How to Watch 4K Video in VLC?
- How to Watch Any 4K Video on Sony Bravia 4K TV?
- View 4K videos on Samsung TV via Roku 4




 How to Rip 4K Blu-ray
How to Rip 4K Blu-ray Pavtube New Official Site
Pavtube New Official Site


