It’s well-known to all that the aspect ratio of a video means the ratio between the width and height of the image and the most common aspect ratios are 4:3 and 16:9. Imagine if your 4:3 aspect ratio video is used to playback on a widescreen display device with 16:9 aspect ratio, what would happen? What would be the correct resolution for a full-DVD-quality rip in the correct aspect ratio at maximum resolution? 720×400, 720×300 or other? What are the best fit for 16:9 widescreen and normal 4:3 display? In this page, we will give you some hints. (Read more:What is an aspect ratio and Types of aspect ratio). 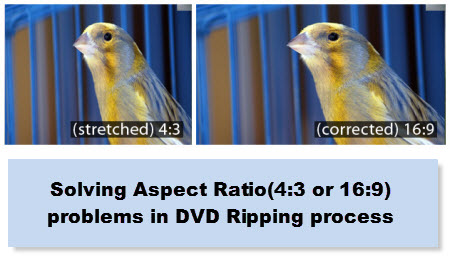
No doubt, the image would be distorted and significantly affects the visual effect of videos. So when you plan to convert your 4:3 aspect ratio video for widescreen playback, to change the aspect ratio of a 4:3 video file to 16:9 is seemingly a priority for all. I suppose you want a perfect fit on 16:9 screen (snapshoot C) or movie at original aspect ratio (snapshoot D)? Pavtube DVDAid can help you through. The software rips DVD to MKV, AVI, WMV, MP4, MOV, etc and meanwhile crop DVD at custom size (pix) / aspect ratio. You may also load stretched video files to the software to correct the aspect ratio. Read the review.


Other Download:
– Pavtube old official address: http://www.pavtube.cn/dvd_ripper/
– Cnet Download: http://download.cnet.com/Pavtube-DVDAid/3000-7970_4-76158510.html
How to set the correct aspect ratio during DVD ripping?
Step 1. Load DVD movie
Insert your DVD disc into DVD drive. Then click the DVD disc icon to load DVD movie. If your DVD is saved as files on your computer, click “DVD Folder” and browse to the folder that contains DVD files. 
Step 2. Choose a proper format
Click the Format bar, and choose a desired format. For playing common DVD rips (720*480 for NTSC, 720*576 for PAL) on HDTV, AVI, WMV, MP4 from Common Video profile list are the highly recommended output formats. 
Step 3. Set best aspect ratio for 4:3 or 16:9 display
a.Set proper aspect ratio for a 4:3 display
If your display screen or HDTV is in 4:3 aspect ratio, here you need to set nothing. The default settings will result in letterboxed DVD videos with black bars above and below like the below image (720*480, 4:3) shows. 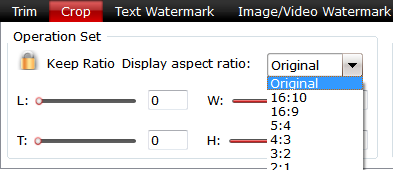
b. Set proper aspect ratio for a 16:9 display
If you want to enjoy a 16:9 display, and don’t mind that the picture/image will be stretched too much, click “Edit” on menu bar to switch to “Video Editor” interface, tap on “Crop” and choose “Stretch” from “Output Mode” dropdown list. Then the black bars will disappear on the output window.
How to Get the black bars off?
In the Video Editor interface, here you see the Original Preview and Output Preview area. The original video is put in green frame. Drag the dotted frame to crop black bar out as it shows below.
Tips: To avoid black bars when play DVD videos in full screen, you may click “Settings” button to set a video size of 16:9 in the “Settings” panel, for instance, 720*405, 800*450, 960*640, or 1280*720.
Step 4. Convert DVD movies
Go back to the main UI and click “Convert” to start ripping your DVD movies and then you can enjoy them on your 4:3 or 16:9 displays with correct or proper aspect ratio.
Tips About- How to Display 4:3 aspect ratio Fullscreen Video or Movies on 16:9 Widescreen?
Difference between aspect ratio of 4:3 and 16:9 
Aspect ratio is the relationship of the width of a video image compared to its height. The two most common aspect ratio are 4:3 also known as 1.33:1 or fullscreen and 16:9 also known as 1.78:1 or widescreen. All the old TV and computer monitor has the squarish 4:3 shape, 4:3 LCD monitors can display analog video signals that conform to NTSC and PAL standards. They are not capable of displaying HD (high definition) video. 16:9 is the native aspect ratio of most high definition LCD monitors and TV’s. 16:9 widescreen monitors are ideally suited to display HD video signals. Some can also display SD video signals but require some compromises.
Today almost all of the latest plasma and LCD flatscreen TVs are in the 16:9 format, which has become the de facto standard. However, there are still a lot of video or movie material with 4:3 format in the world and almost all of the classic movies made prior to 1953 are in their original 4:3 format. The following article will show you how to display classic 4:3 materials on contemporary 16:9 screen.
How to display 4:3 material on a 16:9 Screen?
There are generally three ways to display a 4:3 material on a 16:9 screen. But all the three ways tend to be compromised in the way it is displayed.
Option 1: Display 4:3 material in its correct aspect ratio using the middle two-thirds of the screen, when you do this, a black bar will leave on each side of the image that fill the space between the image and the sides of your screen. This option is also called pillarboxing.
If you do not like the black bars, you can use the crop function within our program Pavtube Video Converter Ultimate to remove the black bars from the videos or movies. Here is review.
Option 2: Stretch the 4:3 image horizontally to make it fills the 16:9 frame. This option will make people and objects appears shorter and wider. It is unacceptable since it is a distortion of the original image.
Option 3: Zoom the 4:3 image instead of stretching it. This option will cuts off the top and bottom of the image and display the middle section of the image in full frame 16:9. Sometimes, the important portions of the image will get lost under this option.
For those people who are concerned about having the best 4:3 material display without any compromise in any of ways mentioned above, you can choose a 4:3 format screen instead. Source: you can read here.
Get the top available workaround and enjoy them on your 4:3 or 16:9 displays with correct or proper aspect ratio.
Read More:
- Upload H.265 videos to NAS for playing on Windows
- Teach you How to Watch 3D YouTube on Oculus Rift CV1
- Best Video to H.265 Converter for Wowza
- Copy 21 Day Fix Workout DVD to iPhone 6S
- How do I Get Blu-ray to Stream on my Roku 3




 Pavtube New Official Site
Pavtube New Official Site


