At this year’s jam-packed WWDC 2017, Apple introduced two new camera formats that are included in iOS 11: HEVC and HEIF, most iPhone users are curious about that their Apple devices can support the H.265 or not? such as: iPad Pro, iPhone 7, iPhone 8 or Apple TV. If not, how to play H.265 on Apple devices smoothly? Don’t be panic, this post will give you the best answer.
From the official data, HEVC and HEIF device compatibility for iOS 11 and macOS High Sierra devices for the upcoming media formats which will be available for Apple devices. Apple claims that you can’t use HEVC format on iPhone until your iOS device at least sports with A9 chip. Below information maybe useful for you.
| Apple Devices Can Support The H.265 and HEIF – Minimum Hardware Configurations | ||
| HEIF Encode Support | HEIF Decode Support | HEIF Capture Support |
| iOS devices with min. A10 Fusion chip and over [iPhone 7 Plus, iPhone 7, 10.5-inch iPad Pro, 12.9-inch iPad Pro (2017) | Hardware decode: iOS devices on A9 chip and over | macOS devices on 6th Generation Intel Core and over Software decode: All iOS devices | All Macs |
iPhone 7 Plus, iPhone 7, 10.5-inch iPad Pro, 12.9-inch iPad Pro (2017) and over |
| HEVC Encode Support | HEVC Decode Support | HEVC Capture Support |
| 8-bit hardware encode: iOS devices with A10 Fusion chip and over | macOS devices with 6th Generation Intel Core and over 10-bit software encode: All Macs running macOS |
8-bit hardware decode: iOS devices with A9 chip and over | macOS devices with 6th Generation Intel Core and over 10-bit hardware decode: iOS devices with A9 chip and over | macOS devices with 7th Generation Intel Core 8-bit software decode: All iOS devices | All Macs 10-bit software decode: All iOS devices | All Macs |
8-bit hardware encode: iOS devices with A10 Fusion chip and over [iPhone 7 Plus, iPhone 7, 10.5-inch iPad Pro, 12.5-inch iPad Pro (2017) |
How to Play H.265/HEVC on Apple Devices (iPhone, Apple TV, iPad…) At Will?
From above information, we can know that Apple is strict to the devices which can support the HEVC, even iOS 11 is going to work on iPad Air and later, iPad mini 2 and later, iPad 5th gen and later, iPhone 5s and later. We still can’t make sure that iTunes 100% transfers HEVC to iPhone without issue, also for some old Apple users, playing HEVC on their Apple devices are still a big trouble. How to play HEVC on your any Apple devices happily?
For the past few years, camera videos on iOS have been using h.264 video compression which is local support by Apple. Why not try one H.265 video converter which can convert H.265 to H.264 video effortlessly. I high recommend Pavtube Video Converter Ultimate for Windows which is easy to use, allows you to convert any H.265 files to H.264 video with fast speed. In addition, this software also can works on Mac OS well, including the latest mac OS High Sierra.
You not only can load the H.265 video and output H.264 video formats, also you can choose any video formats that your Apple devices can support, like: MP4, AVI, MOV, etc. If you arr not familiar with the video formats, you also can choose the Apple devices, this software provides the devices preset, like: iPhone 8, iPhone 7, iPad, Apple TV, etc. What’s more, you also can compress the 4K video to iPhone, iPad, here, you can convert and compress 4K video to 1080p, 1080p to 720p, 720p to 480p.
Except the multiple video formats and comprehensive device preset, you also can adjust the video parameters for better compatibility, such as video and audio codec, video frame, video bitrate, video resolution, etc. For most iPhone fans, taking video ans sharing on Youtube, Facebook with friends is the happiest thing, with a built-in video editor, you can cut off unwanted parts from video, crop black borders off video, add subtitles to video, etc.
How to Decode HEVC and Convert HEVC to H264 Quickly
Step 1: Add H.265/HEVC Files
You can save the H.265/HEVC files on your PC, install and open this software, load HEVC files via "Add Video/Audio" button or just drag and drop H265 files to this HEVC video converter left window. At the right window, you also can preview the video smoothly. In addition, you also can add a folder with multiple video files and do batch conversion.

Step 2: Choose H264 as Output Format
Click Format button and select H264 from Common Video or HD Video profile. The most popular video MP4 MOV M4V are formatted with H264 or MPEG-4. Choose the one with H264 codec. Best of all, if you install this software on Windows OS, you can enjoy the 30x faster speed than other common HEVC video converter.

If necessary, you can click Setting and adjust the video related parameters, for example: You can adjust the video resolution from 1080p to 3840p for getting 4K video, you also can reduce the video by adjusting video resolution from 3840p to 1080p, also you can change the video frame, video bitrate, etc.
In addition, you can enter the video editing profile and edit the video by yourself, you can change the video effect by adding watermark, adding text, adding subtitles to video, or you can crop, split the video or merge video by your own need.

Step 3: Start to Convert HEVC to H264
Press "Convert" button and this H265 video converter will begin to convert HEVC/H265 to H264 on computer. After the HEVC to H264 conversion is over, you can eventually transfer HEVC to iPhone 8/7/Plus/6s/SE/6/5s via iTunes for smooth playback.
How to Transfer Video from PC to iPhone
After you get the H.264 video from the H.265 video converter, you need to transfer video from PC to iPhone. If you are seeking for a way to transfer videos from computer to iPhone without data loss, you can try to use the third-party software. such as: iPhone Transfer, following will show you the details.
1. Launch iPhone Transfer on your computer and connect iPhone to PC via USB cable. After the software detects your iPhone. All the data will be listed in categories.
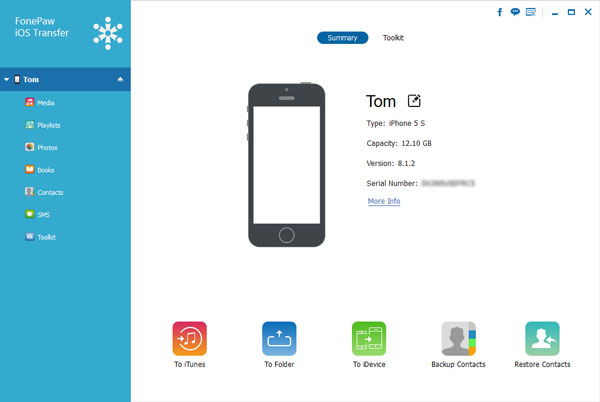
2. After that, you will see the data all listed in the left side of the interface. Click “Add” and then choose “Add File/Add Folder” and then you are allowed to browse and select the movies you want to copy from computer to iPhone.
3. Click “Open” to transfer videos from computer to iPhone.
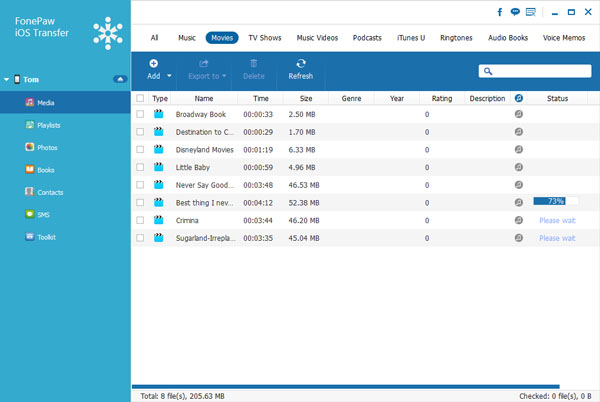
With the best H.265 video converter, you can enjoy any HEVC video on your Apple devices, hope this post is helpful for you.






 Pavtube New Official Site
Pavtube New Official Site


